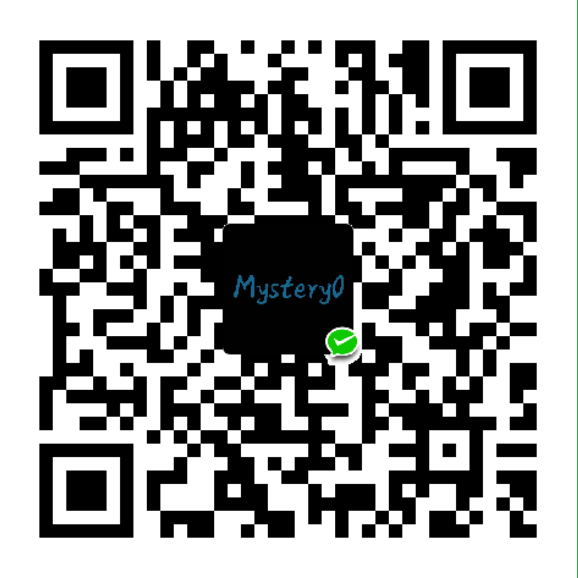#
不想多说什么,直接开始主题。
JDK安装与配置
JDK下载
- 打开你的浏览器,不管你是Chrome还是Firefox还是Edge还是Internet Explore,只要是个浏览器就打开。
- 打开这个地址: http://www.oracle.com/technetwork/java/javase/downloads/jdk8-downloads-2133151.html(JDK下载地址)
- 找到下面的地方,然后根据图片操作。
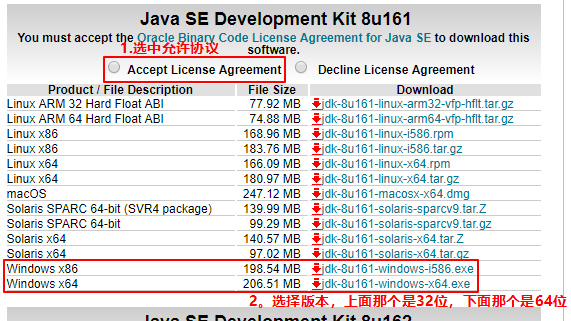
在这里根据自己系统的位数进行下载,比如我的系统是64位的就下载64位的安装包。
如果不知道怎么查看自己系统的位数,请查看这个链接:https://jingyan.baidu.com/article/0bc808fc6b49c21bd485b90d.html - 使用下载工具,略
JDK安装
下载JDK安装包应该已经下载到本地了。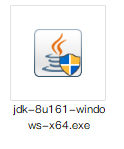
这个就是下载下来的JDK安装包,我给的链接是JDK1.8的,我下载的是64位的 - 打开,双击还是右键打开随你。
- 请跟随下面的流程进行操作:
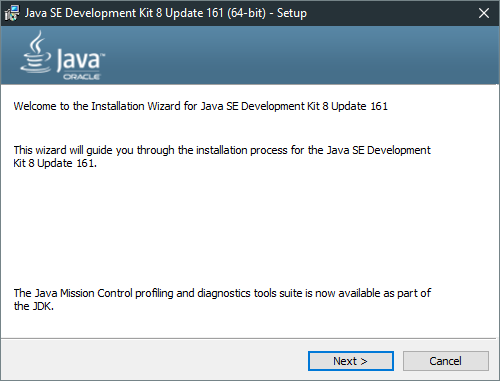
一打开就是这个界面。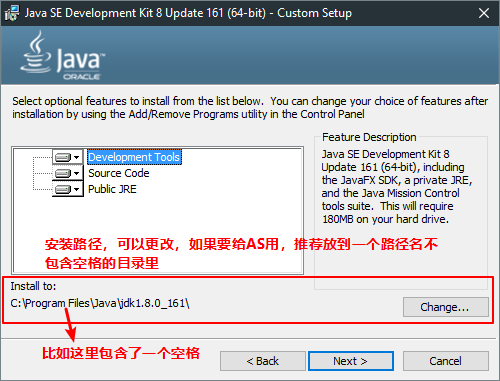
接下来是选择安装那些东西和安装的位置,具体操作我也在图片里标注了,至于安装位置,在不在C盘都行,只是路径里面尽量不要有空格,有空格也可以,只是稍稍麻烦一点而已。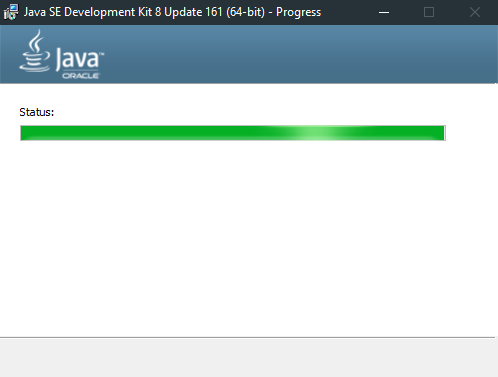
单击继续之后开始安装JDK,注意的是JDK在安装的最后会安装JRE,如果你已经安装了可以不用安装。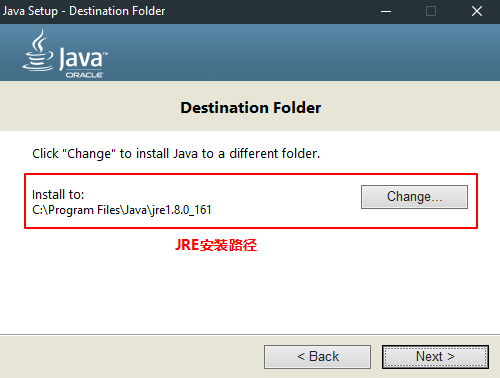
选择安装路径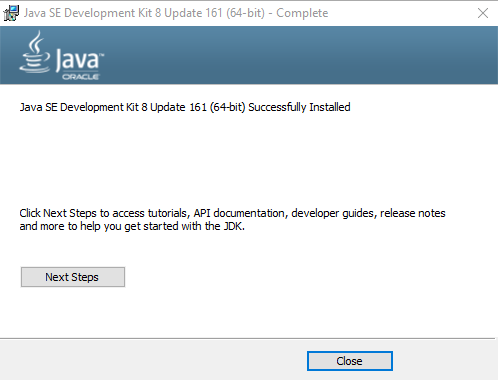
安装好JRE之后JDK也会提示安装完成。JDK环境变量配置
似乎这一步对于Android Studio来说可有可无(我没配置环境变量依旧可用AS),考虑到以后各位可能要学Java,提前搭建环境也是可以的 打开环境变量配置
首先鼠标右键计算机(或者此电脑,或者你自己改的名字),选择属性。会进入到下面的界面,如果找不到计算机、此电脑、奇葩名字的,可以通过win键(或者点一下开始菜单),然后输入“控制面板”(英语请输入”Control Panel”),打开之后依次打开“系统和安全”(System and Security)-“系统”(System)进入下面的界面。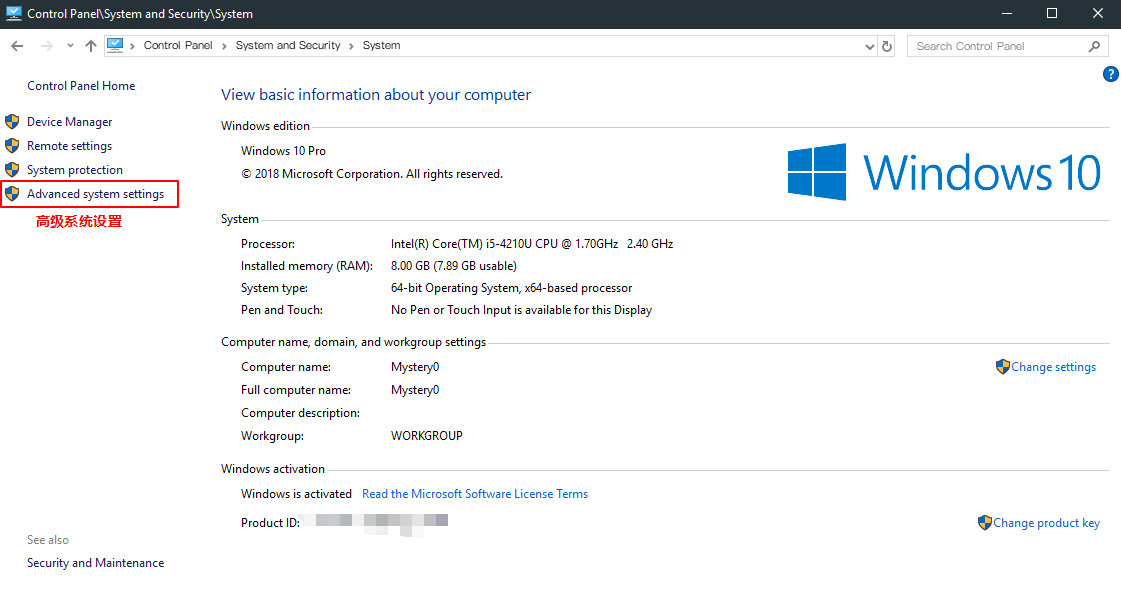
如图所示打开“高级系统设置”然后打开“环境变量”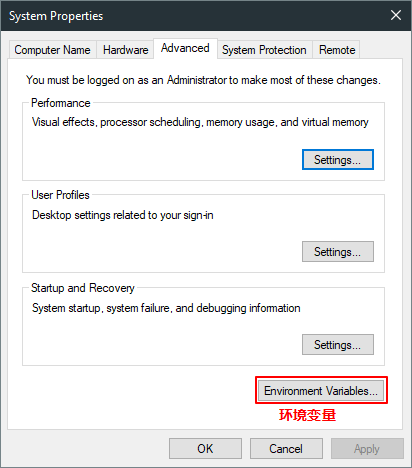
配置JAVA_HOME
如图操作:
关于JDK的安装路径,是我们在上一个步骤自己选择的,可以使用“文件资源管理器”定位到目录,然后拷贝路径: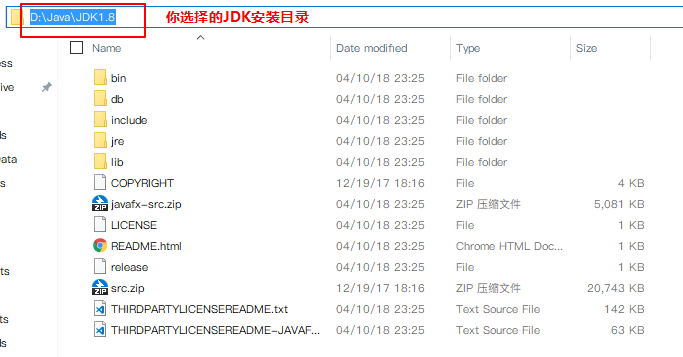
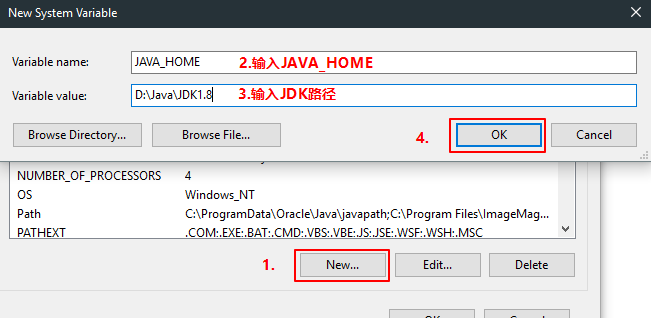
- 配置Path
Path变量和JAVA_HOME不同,这个变量是系统已经有的,所以我们只需要更改它的值就行,不用新建,如图操作: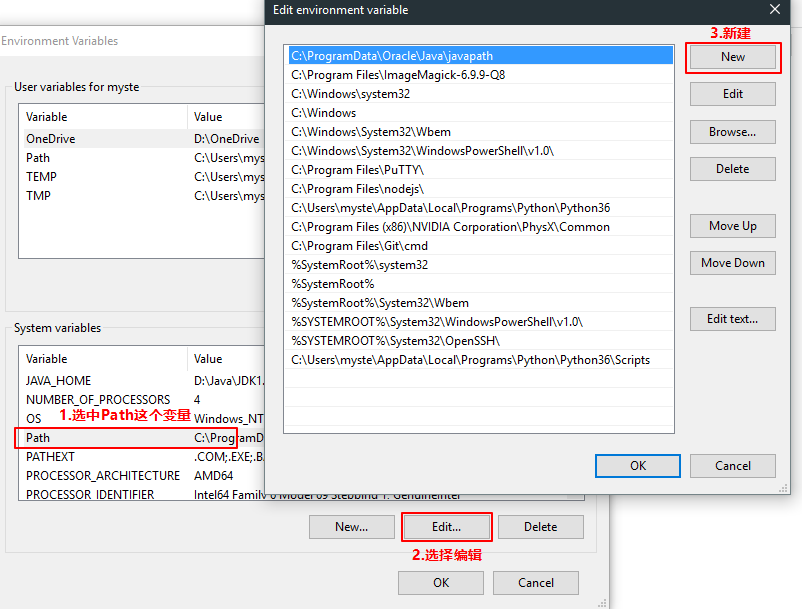
依次添加两个值:
%JAVA_HOME%\bin
%JAVA_HOME%\jre\bin
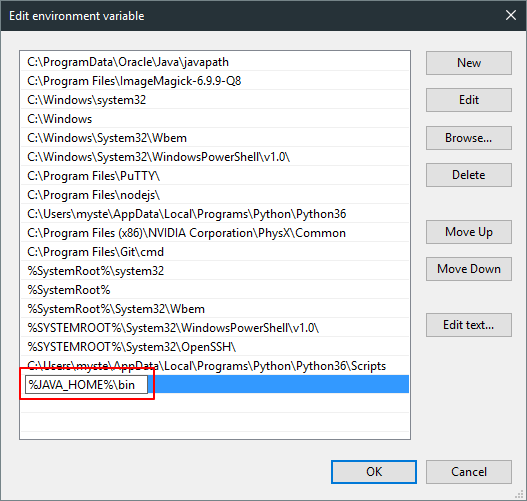
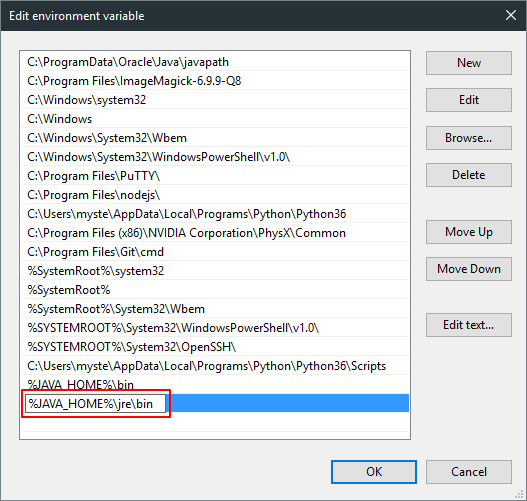
- 配置CLASSPATH
如图: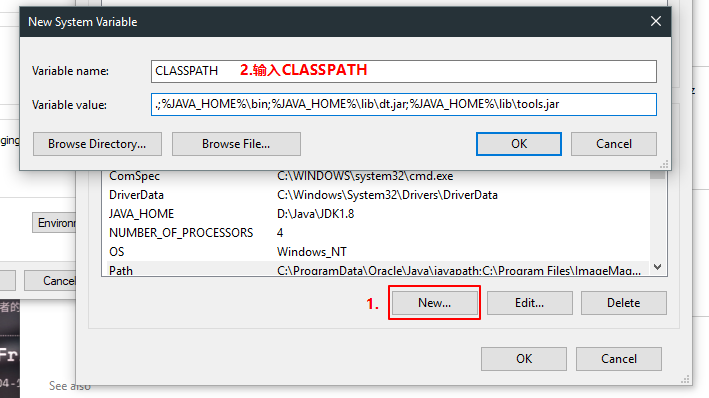
.;%Java_Home%\bin;%Java_Home%\lib\dt.jar;%Java_Home%\lib\tools.jar
复制的时候不要忘了前面的那个点
复制的时候不要忘了前面的那个点
复制的时候不要忘了前面的那个点
- 测试JDK的环境变量
打开CMD,PowerShell也行,然后输入java或者javac,如果不是提示未知命令则配置成功。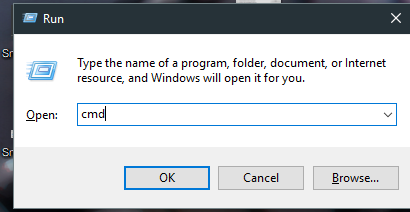
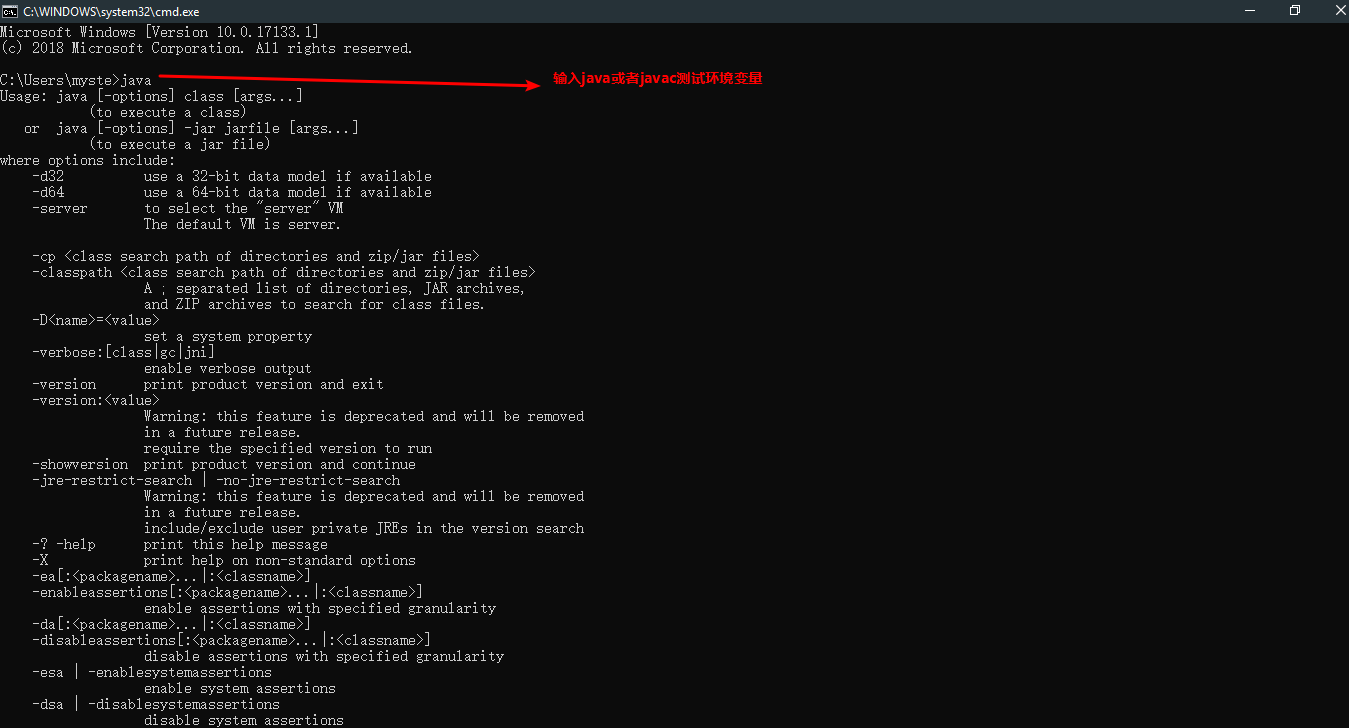
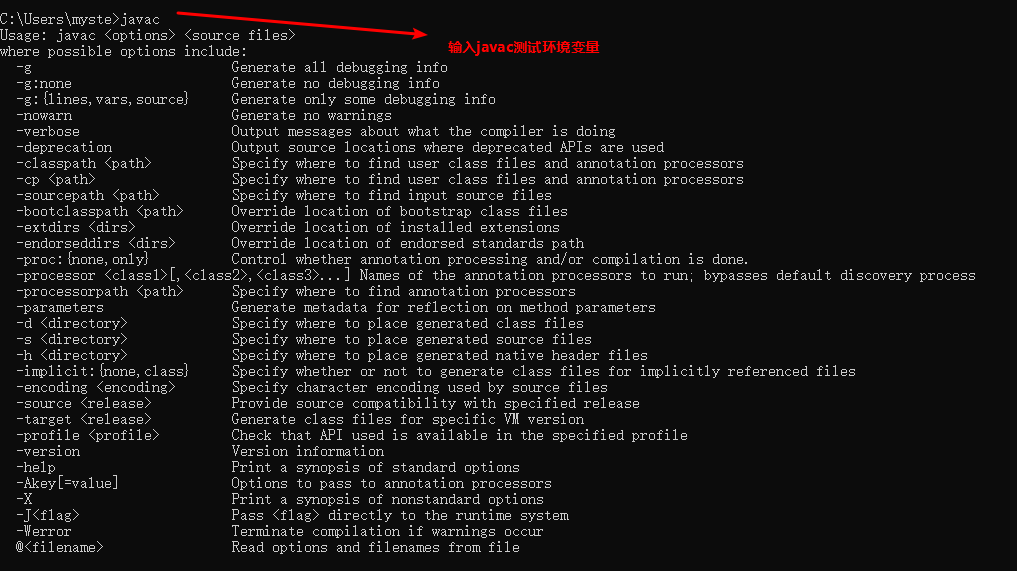
至此,JDK的下载安装配置完成。Android Studio下载安装与配置
下载Android Studio
首先,让我们感谢伟大的万里长城,默念社会主义好。
因为某些不可描述(我也不想描述)的原因,google.com是404 Not Found的,但是Google发布了中国站点developers.google.cn。
反正我们是能用了。
这里给出Android的开发网址,里面包含了最新的blog以及一些其他的东西,比如说Kotlin。
https://developer.android.google.cn/develop/index.html - 下载Android Studio
Android Studio下载地址:https://developer.android.google.cn/studio/index.html
不用去担心什么被墙了,这个没有,也不推荐去各大应用市场下载,鬼知道它的是哪个版本的,也不知道是不是改过什么的。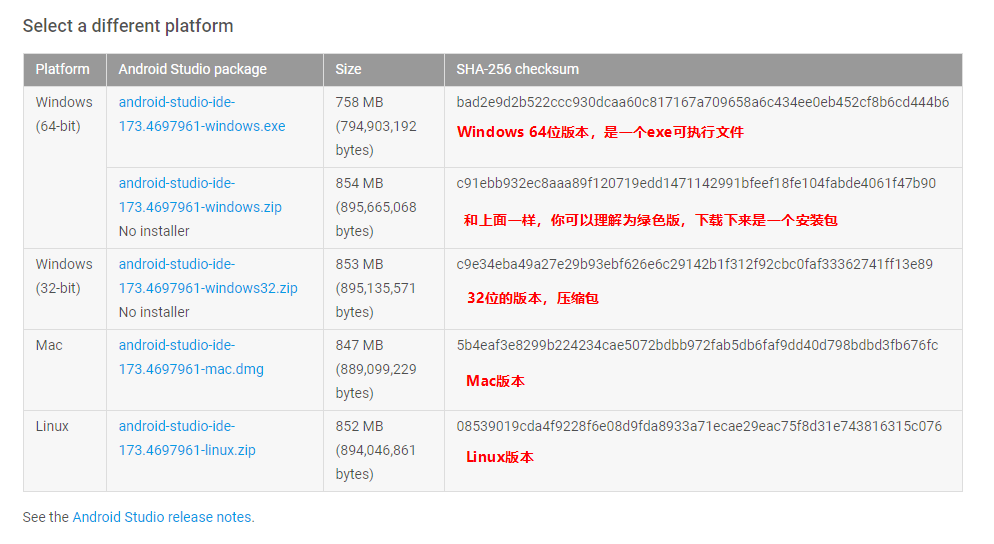
在这里我下载的是第一个,64位,exe的版本。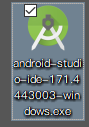
下载下来就这个样子,忽略我的版本号。 - 安装Android Studio
双击打开,依次执行: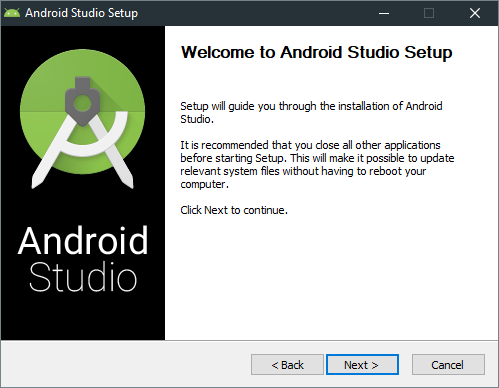
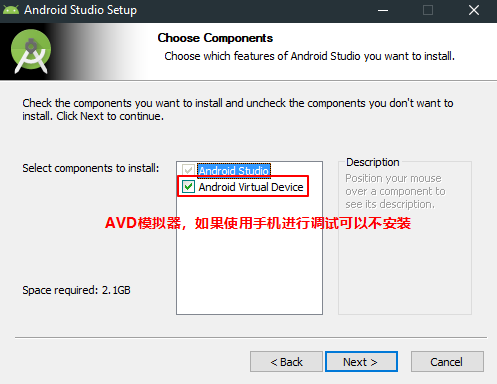
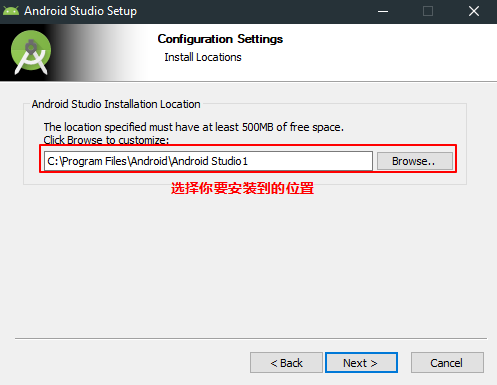
关于是否安装到C盘的问题,随你,因为我C盘是固态硬盘,本着固态硬盘是拿来用的,不是拿来看的思想,所以我的软件都是装在C盘的。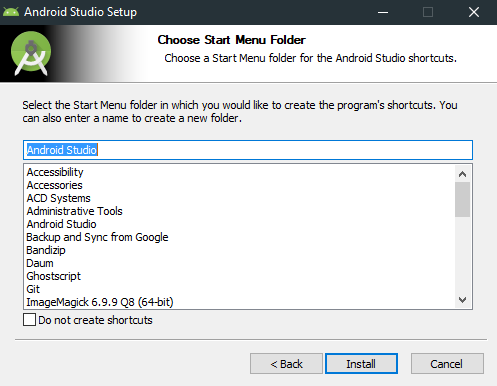
之后的安装界面应该是没什么重要的了,一直默认就行,因为我已经安装了Android Studio,所以,就没有继续安装。 - 配置Android Studio
安装完之后,你应该可以在桌面或者开始菜单中找到Android Studio的图标。
打开之后会出现下面的界面: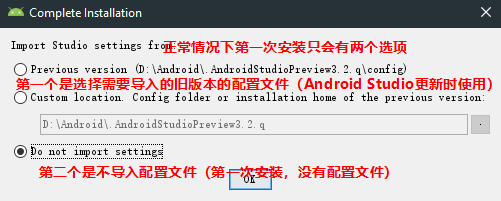
这是在询问你是否要导入旧版本的配置,因为我们是第一次安装,所以选择不导入(Do not import settings)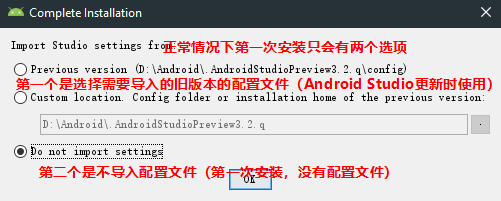
Android Studio启动界面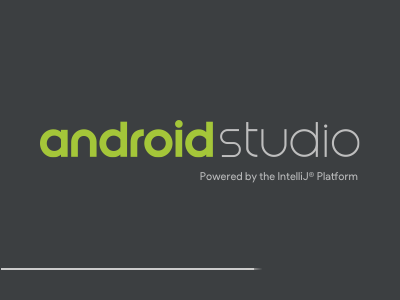
第一次安装的时候会出现这个弹框,这是因为我们还没有下载Android SDK。
等那个界面过了之后,我们会进入这个界面,依次执行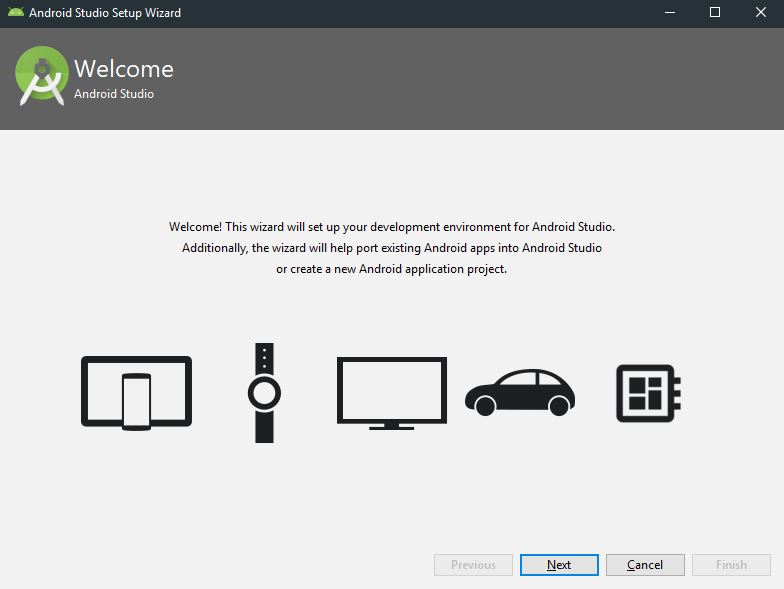
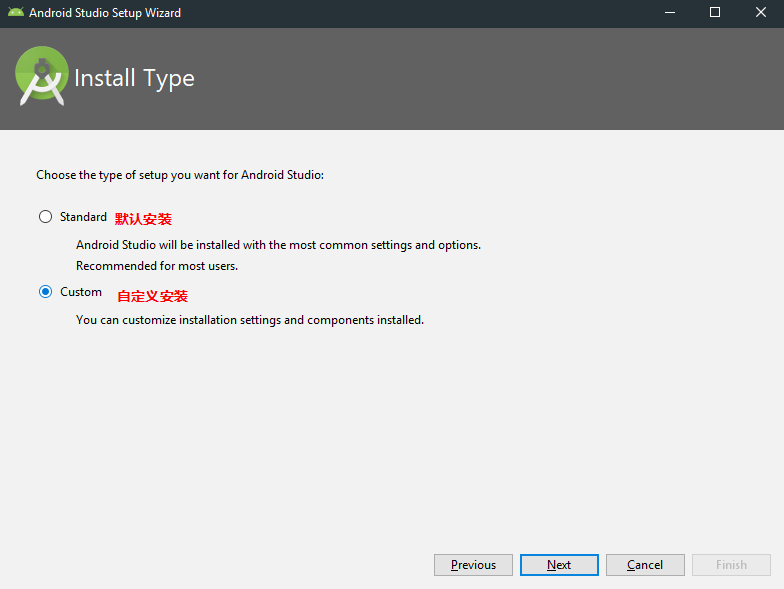
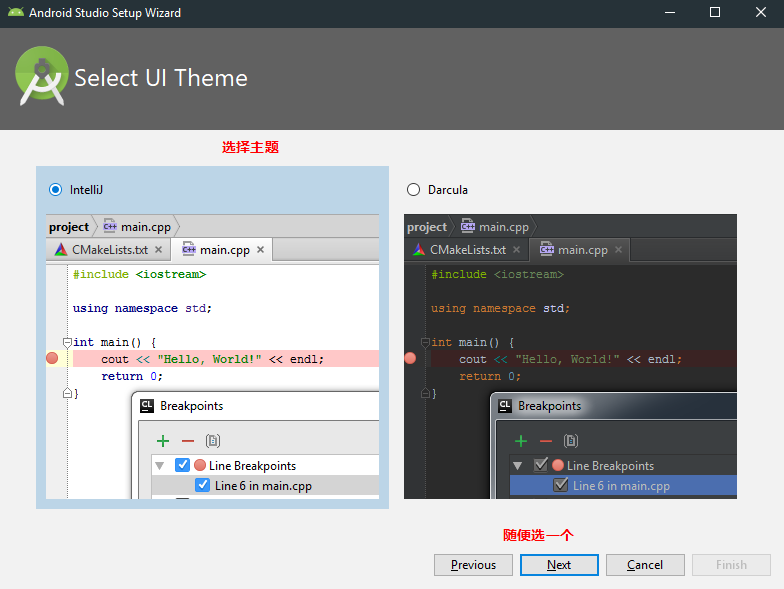
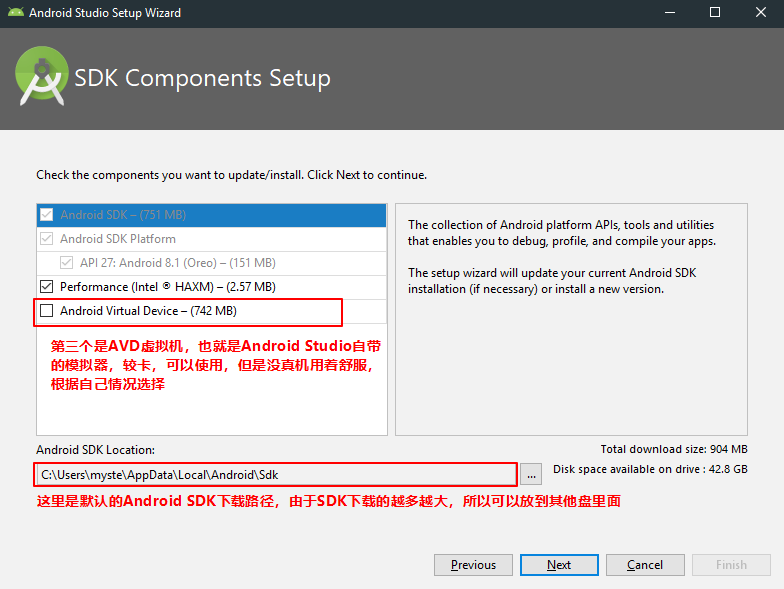
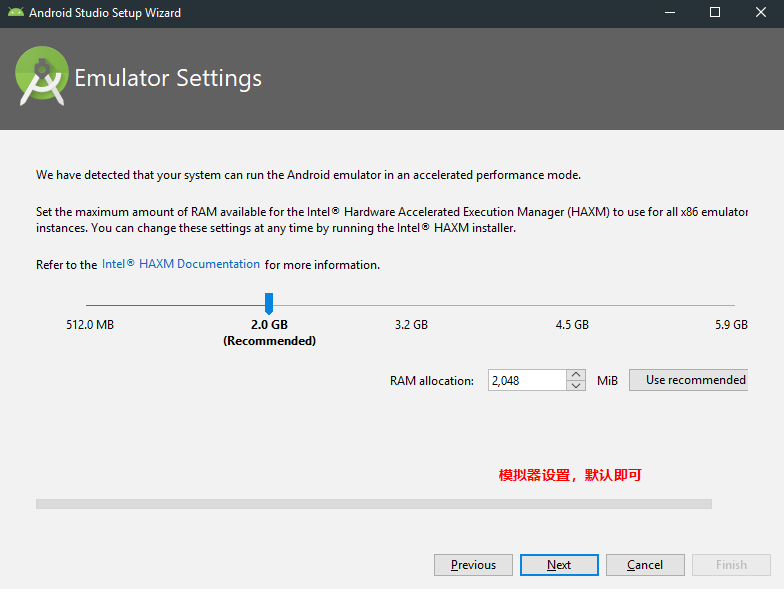
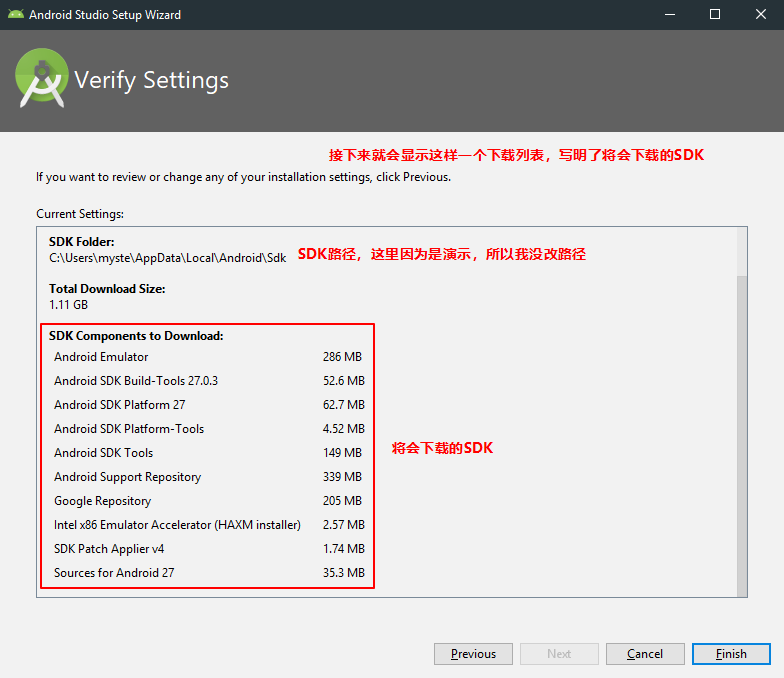
具体的操作我都标注在了图里面,依次来就行。
最后会进入SDK的下载界面,不用担心什么被墙了之类的,dl.google.com解析到的是Google在北京的服务器,没被墙。
等待SDK下载完毕之后就可以使用Android Studio了。
至此,Android Studio下载安装配置完成。使用Android Studio来进行Hello World
- 打开Android Studio
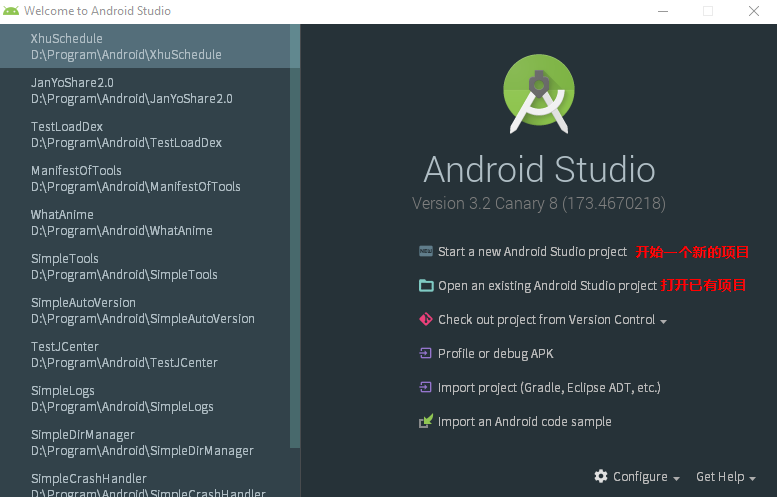
也许你的打开之后没有左边的一堆东西,那是你打开过的历史项目,而在我这里就是一些我自己写的项目,可以看到西瓜课表也在里面。
在这里,我们选择新建一个项目。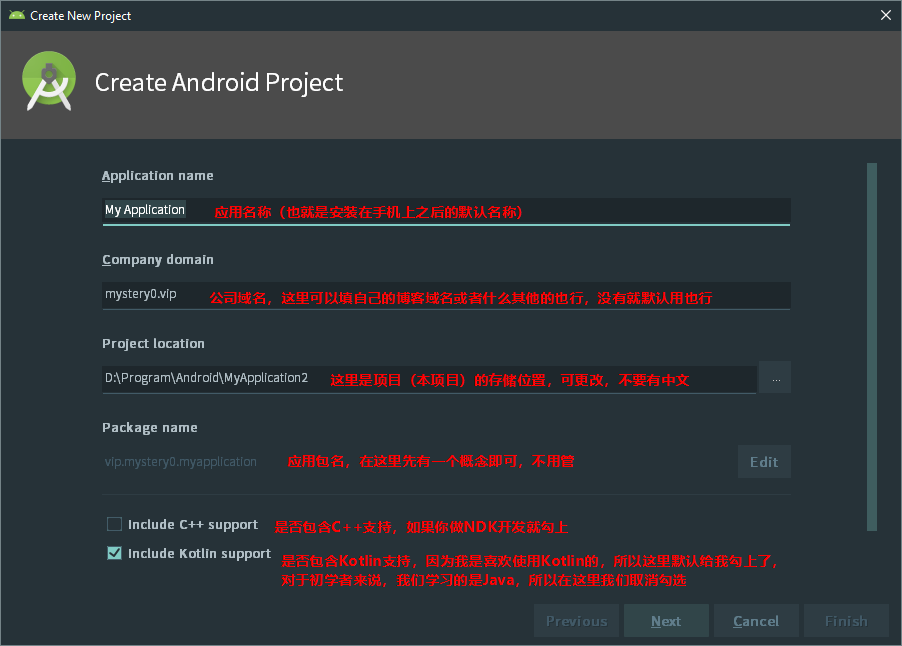
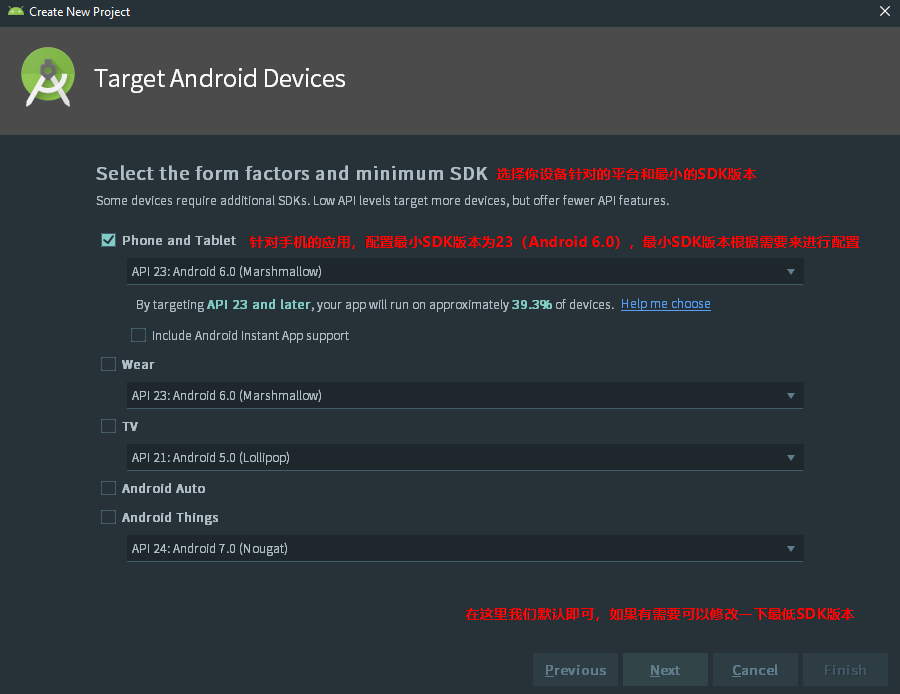
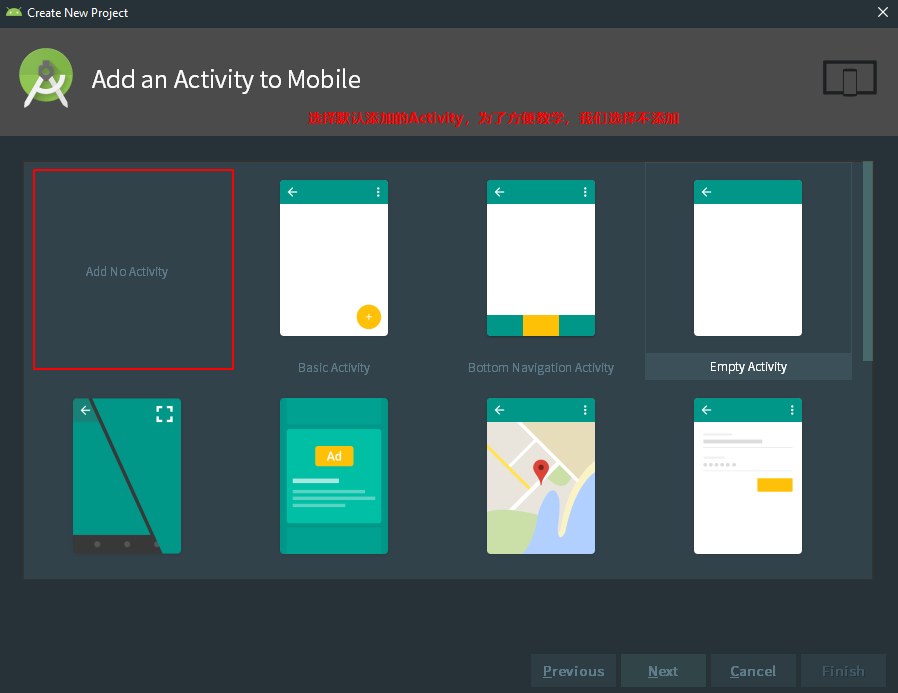
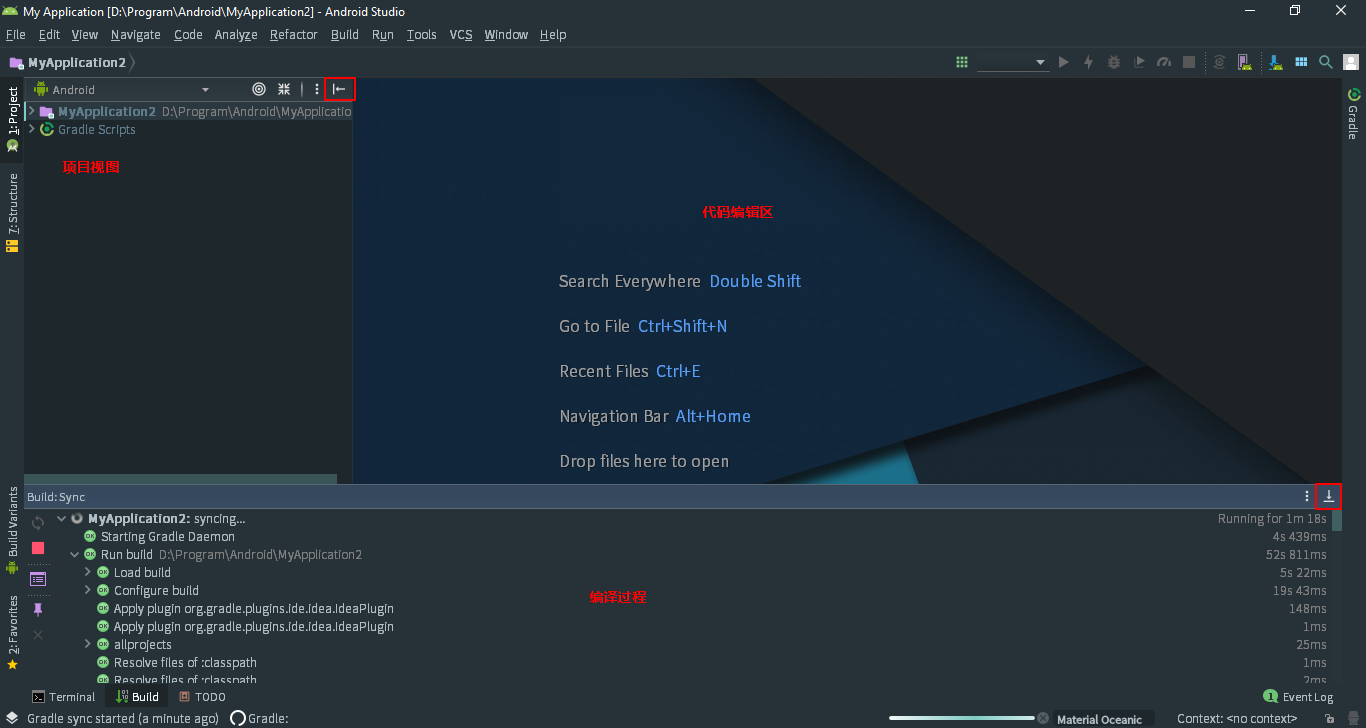
如果某个时刻卡在了Building 'XXXXX' Gradle project info,请等待,一般是因为在下载Gradle,又因为Gradle在国内的访问速度被限制,所以我们等待就好,也许上一节课回来就ojbk了。
当然,如果你觉得自己的动手能力很强,可以尝试这个文章的方法手动下载Gradle。
其他的问题基本上可以尝试Google或者Bing或者Baidu(不推荐,有些东西,真正能解决问题的因为国情就XXX了)。参考链接
Android studio安装与配置 - hebbely
如何自学Android - lavor
慕课网 Android工程师路径图
Android代码规范 - xlsong
阅读《阿里巴巴Android开发手册1.0.1》笔记 - woodsho